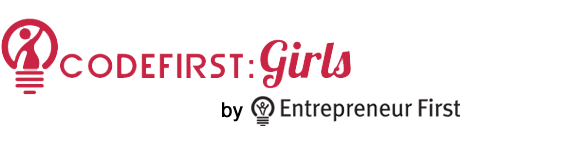
A short taster session into the fundamental technologies powering the world wide web.
Git? What?
Git is a version control system - a tool that software develoers use to allow them to keep the entire history of your code. It also makes it easy to share and collaborate with others.
Git lets you take a shapshots of your code in time that you can always roll back too. This makes it crucial as a backup tool, you can never lose your code again.
Git isn't GitHub though! This is an important distinction to make. Git is a program that runs on your computer, tracking changes in your files. GitHub is a website that provides you with cloud hosting for your GitHub repositories.
Git is the tool that developers use to avoid ugly file names like: index_version1.html, index_version2.html, index_version3.html. When using Git we can have just our latest index.html file, knowing that we can rollback to any of the previous snapshots at any point.
The Two Stage Commit Process
Okay - when we said snapshot earlier, we actually meant commit. In Git taking a snapshot of your code is called committing code. We'll use this term from now on.
The commit process is actually a two stage process:
- Add the files you want to save
- Commit the files
Introducing SourceTree
Git is a tool that is usually used from the command line, but this can be a bit intimidating for beginners, so we'll use an equally powerful (and free!) tool called SourceTree that gives us a graphical way of interacting with Git.
We'll now use SourceTree to set up our site as a Git repository, using Git to track changes to our files.
Git is now set up to track changes in our files. But we haven't committed anything yet!
Our First Commit
We'll now make our first commit into our Git repository, adding and committing our index.html file.
Throughout the weekend we'll be using Git to track changes to our files!
External CSS files
Recall that we said there were three ways to add CSS to our site:
- Put the css inline in the html.
- Put the css in a
<style>..</style>section in the<head> - Link to a separate
.cssfile in the<head>
So far you have written your CSS rules directly in the head section of your html page:
<!DOCTYPE html>
<html>
<head>
<title>My page</title>
<style type="text/css">
h1 { color: red; }
</style>
</head>
<!-- body goes here -->
</html>
We did this to make your first experiments with CSS quick an easy. In a live site it is considered bad practice to put your CSS inside the head section: Typically a site will have one set of styles that apply to all the pages. By separating these CSS rules into their own file you (a) reduce repetition in your code and (b) reduce the amount of information that has to be sent to the browser for each page - if the CSS file applies to the whole site, it only needs to be sent to the visitor once.
To link to an external CSS file you can do the following:
<!DOCTYPE html>
<html>
<head>
<title>My page</title>
<link rel='stylesheet' type='text/css' href='path/to/my_css_file.css'>
</head>
<!-- body goes here -->
</html>