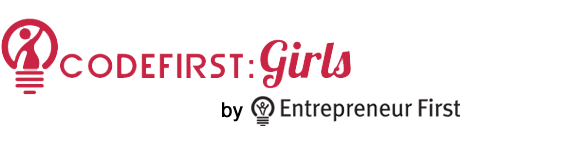
A short taster session into the fundamental technologies powering the world wide web.
Your First HTML Session
In this session we will take our first step towards creating Ben's website. Together, by the end of the session we will have created this.
Although it may not look like much, getting the bare bones of the site created quickly will speed up development down the road.
What is HTML?
Every website on the Internet is just a set of files that your browser (Chrome in this case) knows how to display. These three file types are:
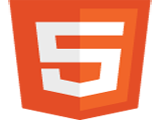
HTML
Used for displaying the content and structure of your site

CSS
Used for the design of your site, what it looks like.

JavaScript
Used for the behaviour of your site, what it does.
All of these technologies are said to be client side technologies, this means that HTML, CSS and JavaScript runs on your computer.
When you visit a website what you are actually doing is requesting the HTML, CSS and JavaScript files from a web server that hosts that sites files. Your browser then reads these files and displays them to you as a web page.
This has an interesting side effect that we will discover now.
Developer Tools
Because the HTML, CSS and JavaScript are sent you your browser, it is easy for you to look at them. There are no secrets in HTML, CSS or JS. If there's a part of a webpage that you like, it's easy to find out how it is coded and use the technique yourself.
Every browser provides a way for you to look at the source of the site your are currently browsing, and Chrome's is especially good.
Google Chrome comes with a powerful set of developer tools built in that allow you to interactively inspect the source code of a site that you visit. To open developer tools use View > Developer > Developer Tools
View > Developer > Developer Tools
A website in a folder
One of the great things about HTML is that you don't need a lot to see it working on your laptop, all you need is a text editor and a web browser.
To get up and running you need to understand that a website is just a collection of files that all live inside one folder. This folder effectivly becomes your website. When we want to put our website on the Internet, all we need to do is move this folder to a web server somewhere.
Anything that you want to appear on your website must be within this folder. HTML, CSS, JavaScript, Images & Downloadable Content, it all must go inside this folder
Using Sublime Text
All HTML that we will ever write needs to be written in a text editor. Remember from the prep work that we use Sublime as it doesn't save any extra nasty characters like Word does and it gives us Syntax highlighting, this will make more sense later!
Our first look at real HTML
Ok - let's write our first bit of HTML, remember the site we are trying to create in this session is here.
Let's take our first step towards that by creating a heading element on our site.
<h1> My Little Coding Shop </h1>
File > Open File Then navigate to the folder and file you just createdWhy index.html
All html files must have the .html extension. This tells the computer that this is a HTML file.
The default name for a HTML file is index.html This means that unless you ask for another file specifically, you will be given the index.html file
This is really important as it means that the homepage of every website is called index.html. Try it out!
More HTML
There are loads of HTML tags that you can use to define the structure of your page, and they all follow a similar format to the heading above.
Headings
<h1>Top level heading</h1>
<h3>Lower level heading</h3>
- There are six levels of heading
h1..h6 - The higher numbers are more important
- It's usual to only have one
h1on a page - You rarely see anything below
h4in real pages
Paragraphs and text
<p>This is a paragraph.</p>
<p>This is another paragraph. It has some <em>italic text</em> and some <strong>bold text</strong>.</p>
- Paragraphs are created using the
<p>tag - The
<em>tag is used to provide emphasis. In reality that means italics - in fact the tag<i>also works. Using em is better though as it fits with the idea of semantic markup - marking your information as to its meaning, instead of how you want it to look. - The
<strong>tag is used to make text stand out. It basically means bold -<b>also works, but<strong>is better - see above.
Lists
<ul>
<li>Apples</li>
<li>Oranges</li>
</ul>
- Lists have a nested structure
<ul>is for an unordered list. This means bullet points.<ol>is for an ordered list. That means automatic numbering.- In both types of list you add items using a
<li>tag. This stands for list item.
Links
<a href="http://www.facebook.com">this is a link to facebook</a>
- The
hrefproperty tells you where the link will point - You can specify this link it different ways:
- absolute external link e.g. 'http://www.facebook.com'
- absolute local link e.g. '/about'. This links to a file relative to the root of your webserver. For example if your site is at
www.example.comthe link will point towww.example.com/about - relative local link e.g. 'about'. This links to a file relative to the current html document. In this case it will link to the file called
aboutin the same folder as your current html file.
- You can also link to places in the same document using
href="#my_tag". This - You can get the link to open in a new tag like this:
<a href="http://www.facebook.com" target="_blank">
Buttons
<button>this is a my button text</button>
Images
<img alt='my cat' src="my_cat.png">
- The
alttag is for providing a description of your image. This is useful for partially sighted people using screen readers, or in case the image doesn’t load. - The file can be linked to in the same way as href. In the example above we use a relative local link to a file called
my_cat.pngin the same folder as the html file.
Blockquotes
<blockquote>Some inspirational quote here</blockquote>The blockquote tag specifies a section of text that is quoted from another source. It's very similar to a traditional paragraph tag but it is more semantic.
Final Exercises
Using the tags above we're now going to complete this sessions exercise. We'll get our site to look just like our target site.
<h1> tag add a <p> tag. Add some text inside it and close it with a </p></p> tag add a <button>Shop now</button> set of tags <ul>...</ul> pair of tags<ul> and </ul> tags add a <li>...</li> tag<img> tag add the first image of a product to your site. Hint, the code you'll need will look similar to <img src="style.jpg"> Where alice.jpg must match the exact filename of the image that you downloaded<img> tags add <p>...</p> tags<p> and </p> tags paste the contents of the product descriptions<a href="#">..</a> set of tags. Place the text including the price inside each.If you get stuck, look at the solution and use Chrome's developer tools to help you out.
There's one last thing we need to fix, our bullet point list should be links, but at the moment they're plain text. We can nest as many tags inside each other as we like, so to create nested links within a bullet point you can use the following code:
<ul>
<li>
<a href="#">Text here</a>
</li>
</ul>
One last thing
One last thing - this isn't valid HTML yet. All HTML documents must follow a strict pattern to be considered HTML. That pattern is:
<!DOCTYPE html>
<html>
<head>
<title>Page title</title>
</head>
<body>
...
</body>
</html>
This is commonly called HTML boilerplate or skeleton code.
- The doctype tells you what sort of html you're using (html5, html4 ...). With html5 it's simple - you just write
html. - Everything is wrapped in an
<html> ... </html>tag - Only things within the
<body> ... </body>tags are displayed on the page - Things within the
<head> .. </head>are used to provide more information about the page - .. for exmple the thing within
<title> ... </title>will be displayed in the browser bar
<html> tag. On the last line add the closing </html> tag<html> tag add the <head> and </head> tags</head> tag add the <body> tag and add the closing </body> tag above the </html> tag at the bottom of the file